【Canva】初心者でもわかる「データ移行」のやり方|家族間でCanvaを共有する時などに便利!
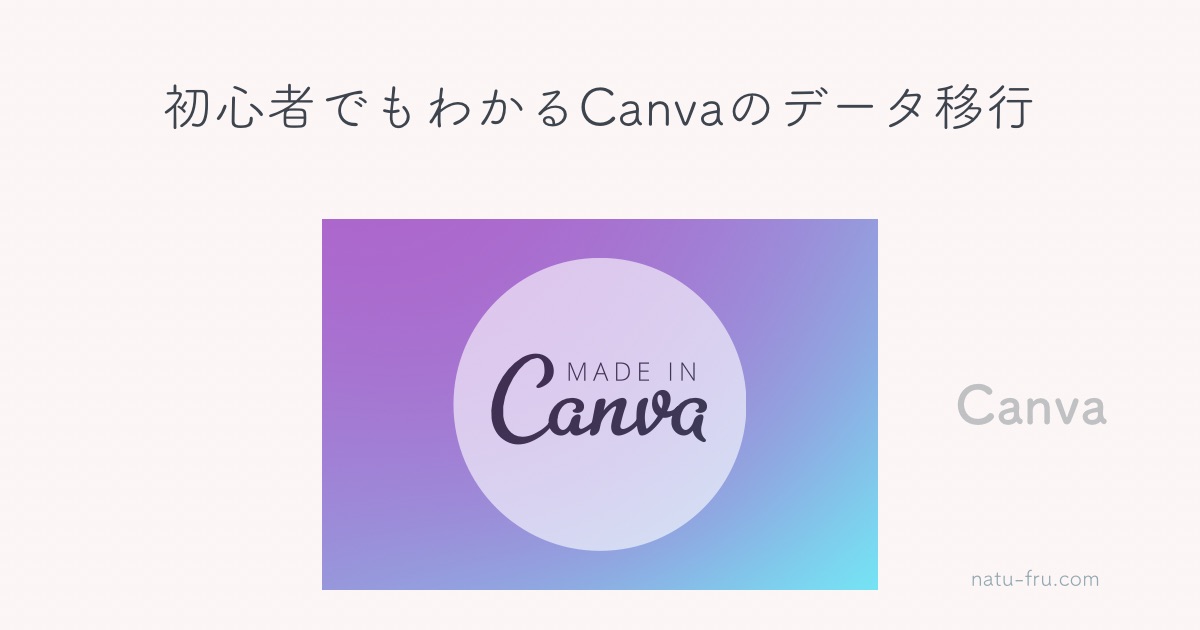
「Canva」を家族でそれぞれ無料で使っていて、その期間後に有料版にしたい時がくるかもしれません。
そんな時、家族のだれか一人が有料版に入れば、あとはそこへデータを移動させて、1か所だけでCanvaを使っていく方が節約になります。
そこで、自分のデータを移行させたいのですが、私はこれを調べて実行するのに、かなり時間を要してしまいました。
この記事では、その方法を簡単に解説していきますね。

やっと記事にまとめることができました。私も時々見返して、
行っています…
- Canvaのデータ移行の仕方を知りたい
- Canvaをお得に使いたい
\ こちらもおすすめ/
Canvaのデータ移行のやり方
Canvaのデータ移行は、Canvaのテンプレート機能を使って行います!
以下で、その流れを見ていきましょう。
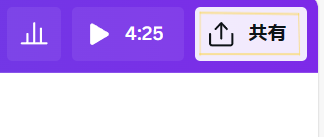
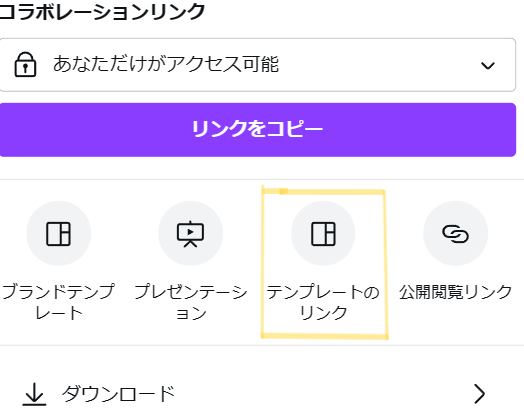
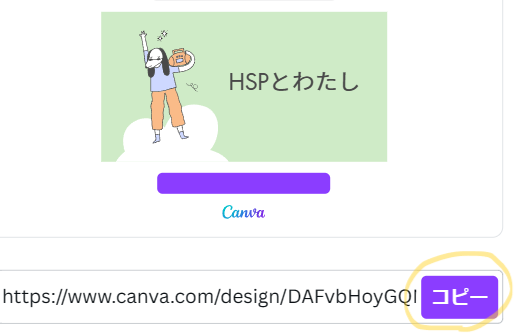
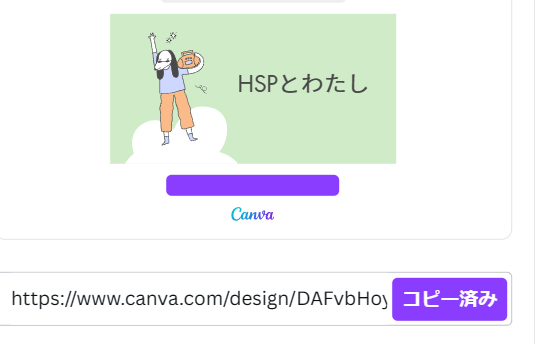
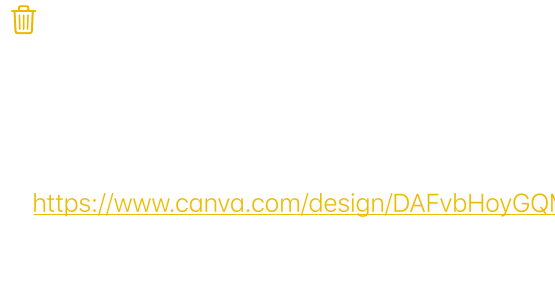
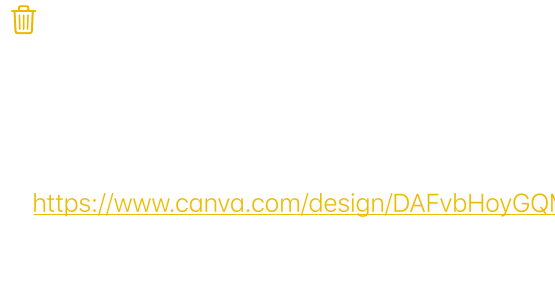
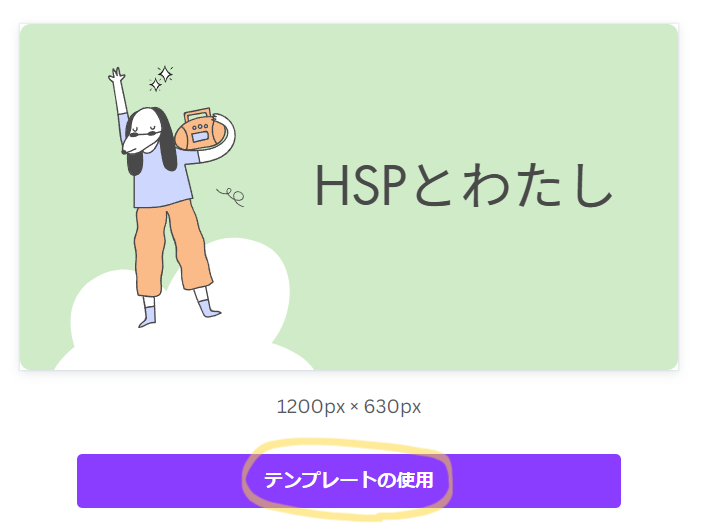
これでデータ移行は、自分のアカウントCanvaから、相手のアカウントCanvaへと行われました!
データ移行の確認のやり方
以下で、データ移行の確認をしてみましょう~。
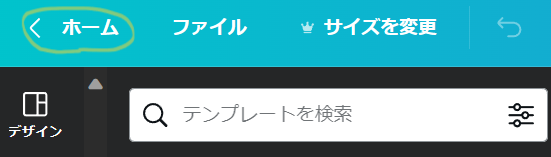
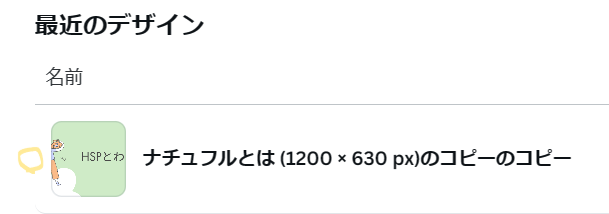
うまくデータ移行できない場合など、同じ画像データの移行を、くり返してしまうことがあります。
そんな時はデータ移行はちゃんとされているのに、相手先での画像シリーズに「一部ふくまれていない画像」があったりします。
そんな「不具合?」がある場合もあるので、どうしても移行したい画像があれば、その画像だけ自分のアカウントCanvaの方で違うシリーズで作って、再度、相手のCanvaへデータ移行するといいと思います。
バグってしまうのか、原因は分りませんが、そのような方法なら対処可能です!
まとめ
以上が、Canvaのデータ移行の方法です。
Canvaは非常にデザイン性に優れていますし、私のような素人でも使えるようになっています!
ぜひ「無料版」から、使ってみてくださいね。
そして、その良さがわかったら、有料版Canva Proへの移行も、検討してみてください。
私はCanvaが良すぎて、Proにしています!

有料版Canva Proは、画像もたくさんで、本当にメリットが大きいです♪
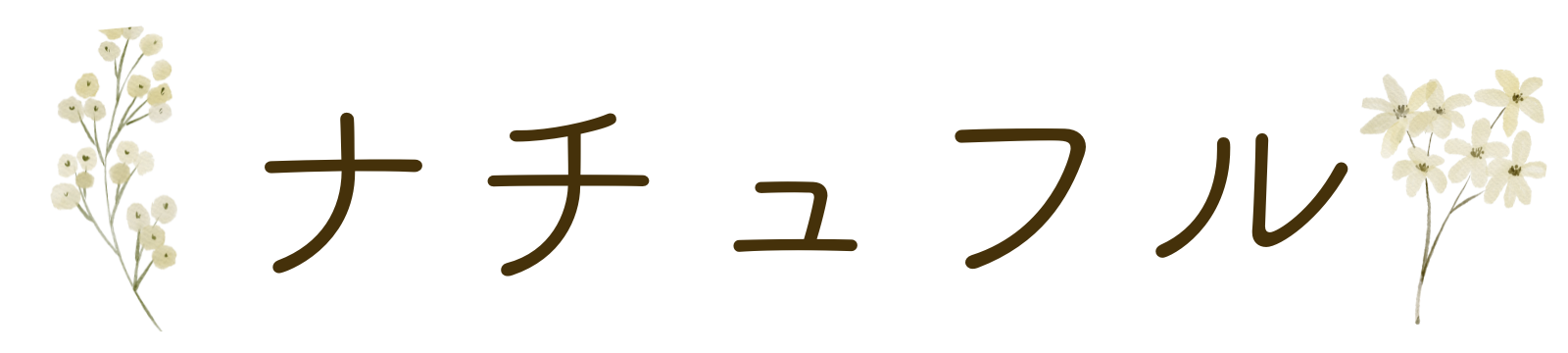
コメント